Remote Desktop Ubuntu dari Tablet / HP Android
Kalau mengakses Android dari laptop, saya sudah lama bisa melakukannya yaitu menggunakan aplikasi Airdroid yang berbasis Web. Kalau yang seperti ini, berdasarkan logika sangat mudah, karena dari perangkat dengan hardware lengkap (Laptop) ke perangkat yang memiliki hardware terbatas (Android).
Namun kalau sebaliknya, Laptop yang diakses menggunakan handset Android mungkin akan lebih rumit, karena hardware Android yang terbatas. Saya sudah cukup lama menginginkan agar Laptop dapat diakses menggunakan handset Android. Kenapa ? Karena saya ingin menjawab pertanyaan : Kalau saya presentasi, dapatkah laptop saya “kendalikan” menggunakan handset Android ?
Jika sedang presentasi dan saya bisa mengendalikan Laptop dari handset Android, maka presentasi saya akan menjadi lebih seru. Saya tidak perlu terpaku di depan Laptop dan tidak harus membaca tulisan di layar. Saya bisa membaca tulisan saya di handset Android, sekaligus mengendalikan tayangan presentasi juga di handset Android. Keren kan ?
Sebelum saya lanjutkan, perlu saya sampaikan bahwa di tutorial ini saya menggunakan Ubuntu Ultimate Edition 2.9 yang berbasis Ubuntu 10.10.
Nah, berikut ini langkah-langkah yang dilakukan agar Laptop bisa dikendalikan menggunakan handset Android :
1. Di handset Android, install aplikasi AndroidVNC klik disini
2. Setelah aplikasi Android VNC terinstall di handset Android, pastikan bahwa antara Laptop dan handset Android terhubung ke jaringan wifi. Saya menyarankan agar menggunakan hotspot yang berasal dari handset Android yaitu Tethering and Portable Hotspot.
3. Pastikan di Network Manager bahwa Laptop sudah bisa connect ke hotspot yang dihasilkan hansdet Android. Saya tidak perlu jelaskan secara detail caranya ya …
4. Aktifkan aplikasi Remote Desktop di Laptop : System –> Preferences –> Remote Desktop
5. Akan muncul preferensi seperti gambar di bawah. Isilah seperti pada gambar. Isi juga password agar bisa dipastikan bahwa kendali hanya bisa dilakukan dari perangkat yang Anda pergunakan.
Lihat bahwa IP Address yang harus dimasukkan di settingan handset Android adalah 192.168.43.196.
6. Dari handset Android, aktifkan aplikasi AndroidVNC dan isilah seperti gambar di bawah ini. Jangan lupa isikan password yang telah disetting di laptop dan pilihlah Color Format : 24-bit color (4 bpp) untuk mendapatkan gambar terbaik di handset Android. Pengalaman saya, jika menggunakan wifi dari tethering handset Android, walaupun menggunakan warna 24-bit, tidak akan mengakibatkan nge-lag.
Tap Connect, maka di laptop akan muncul jendela pop up seperti gambar di bawah. Pilih Allow.
Begitu di Laptop klik Allow maka layar di handset Android akan berubah menjadi sama dengan layar Laptop. Anda juga bisa menjalankan menu di laptop dengan tap di layar handset Android, namun hanya terbatas = klik mouse kiri.
Nah, jika Anda mengaktifkan aplikasi presentasi Open Office Presentation dalam modus Slide Show, maka Anda telah siap melakukan presentasi dengan kendali di handset Android !
Note :
1. Saya sudah mencoba Aplikasi ini menggunakan Ubuntu 12.04, bisa berjalan, namun sayangnya tidak mulus. Di handset Android masih muncul gambar-gambar sebelumnya yang seharusnya sudah hilang setelah gambar baru muncul.
2. Saya juga sudah mencoba menggunakan handset Android berupa HP yaitu Samsung Galaxy Y Duos. Ternyata HP tersebut juga bisa “mengendalikan” Laptop. Hanya saja agak sedikit repot, karena layar yang terbatas di HP.
3. Saya juga sudah mencobanya di laptop dengan OS Windows 7. Hanya saja, maaf, saya belum bisa jalan. Kalau ada pembaca yang bisa, diharapkan sharing cara settingnya.
sumber : http://keluargautama.wordpress.com
Demikian semoga bermanfaat.
Label: Android
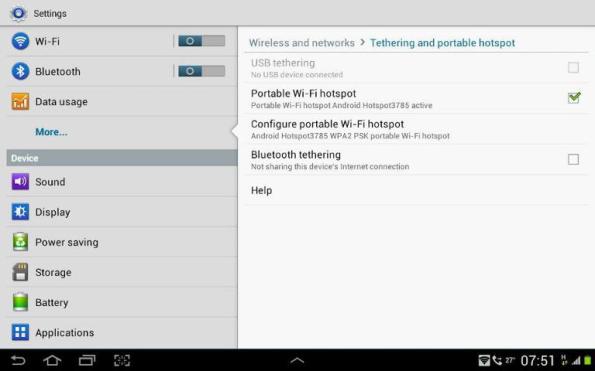
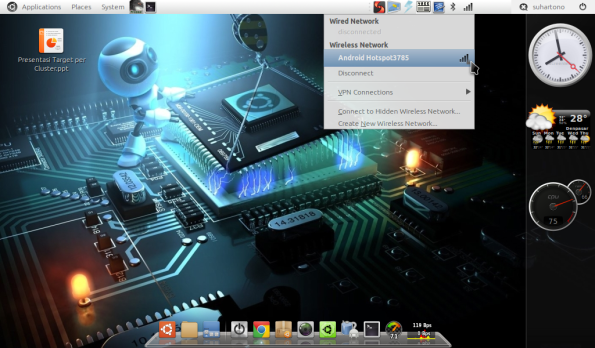
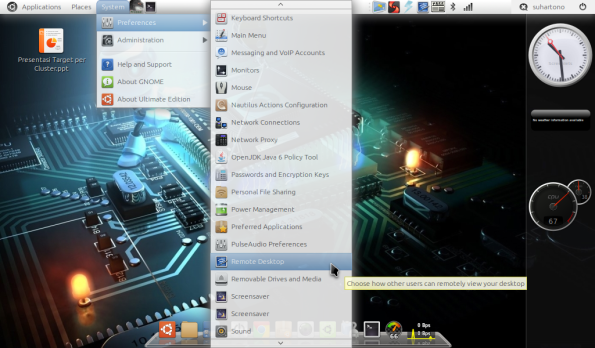
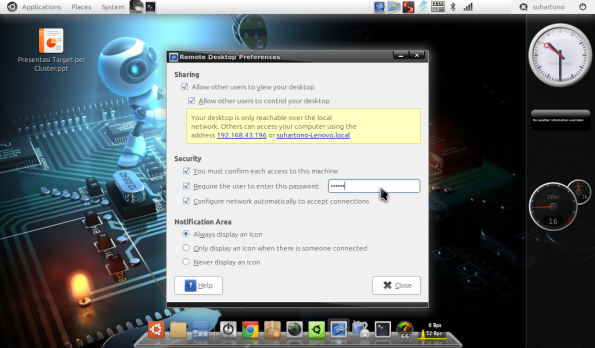
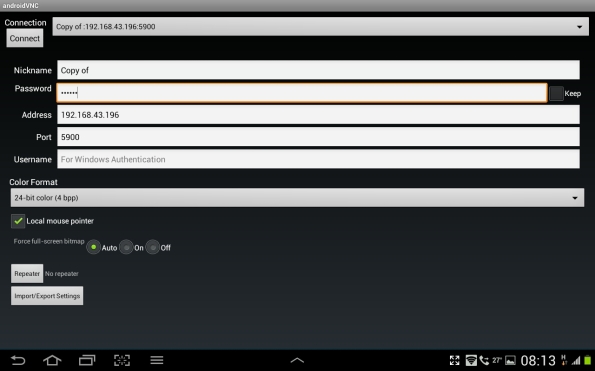
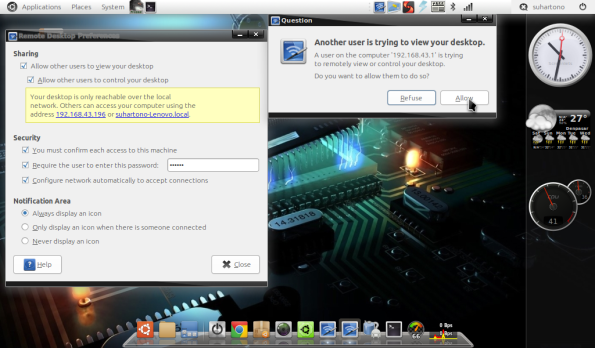


0 Ulasan:
Catat Ulasan
Langgan Catat Ulasan [Atom]
<< Laman utama