Cara Copy Halaman Web ke Microsoft Word tanpa Masalah
Bagi kamu yang tidak berlangganan koneksi internet, mungkin mengcopy halaman web ke Microsoft Word untuk dibaca di kemudian waktu bisa menjadi solusi yang brilian. Mengcopy web ke Microsoft Word juga memiliki beberapa kelebihan, salah satunya kamu bisa mengedit isinya dengan mudah.
Tetapi seringkali proses copy paste halaman web tidak berjalan mulus, misalnya saja ada gambar yang tidak ikut tercopy..atau bagian tertentu yang tidak muncul saat di paste. Seperti yang dialami oleh @Leequixote berikut ini:
Lalu bagaimana cara mengcopy web agar isinya bisa tercopy semua?
Sebelum mengcopy, pastikan semua komponen halaman web sudah terload seluruhnya secara sempurna. Lalu lakukan beberapa cara ini..
Cara 1: Copy dan Paste secara langsung
Setiap website memiliki karakteristik yang berbeda. Ada yang ketika dicopy bisa terpaste semua secara lengkap, dan ada juga yang tidak. Oleh karena itu pertama-tama cobalah untuk copy paste secara langsung terlebih dahulu, jika ketika dipaste semua komponen bisa tercopy dengan lengkap..maka masalah selesai.Block semua bagian web yang ingin dicopy -> Klik kanan -> Copy
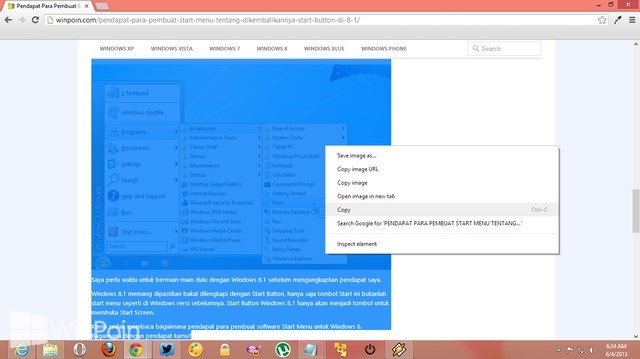
Setelah itu paste di Microsoft Word. Di Word 2013 ada beberapa mode paste:
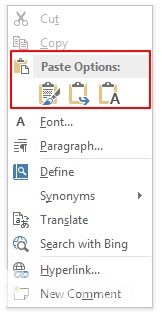
- Keep Source Formatting: Format dokumen word (ukuran teks, tipe teks, warna teks, dsb) akan disesuaikan dengan format artikel web
- Merge Formatting: Format dokumen akan diubah menjadi format dari Microsoft Word
- Keep Text Only: Paste hanya teksnya saja
Jika dengan cara copy langsung diatas semua komponen web sudah tercopy, maka masalah selesai.
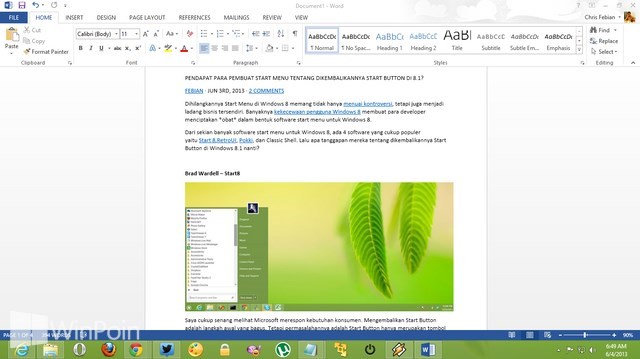
Namun jika dengan copy paste secara langsung masih ada bagian yang tidak tercopy, maka kamu bisa mencoba cara 2.
Cara 2: Bersihkan, Print as PDF, lalu Convert ke Word
Cara kedua ini sedikit tricky, tetapi cukup ampuh juga untuk mengcopy seluruh halaman web ke word.Pertama, bersihkan dulu halaman web yang ingin dicopy dari area yang tidak diperlukan. Untuk melakukannya, WinPoin menggunakan chrome extension Clearly dari Evernote.
Clearly akan membersihkan halaman website sehingga hanya isi nya saja yang tertinggal.
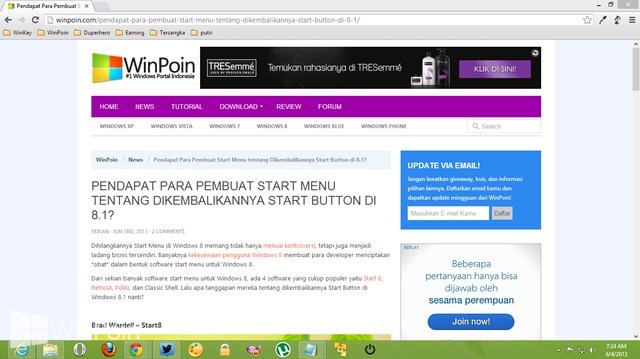
Sebelum dibuka dengan Clearly
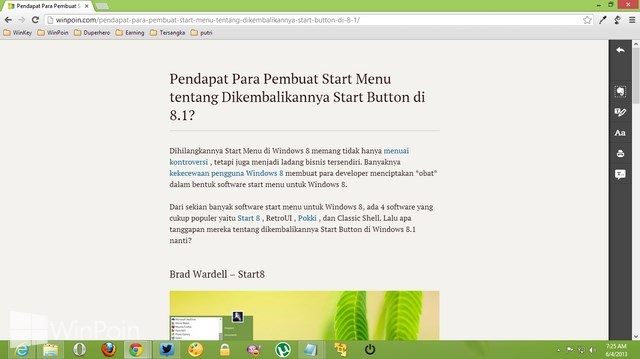
Sesudah dibuka dengan Clearly
Setelah itu print halaman website sebagai file PDF
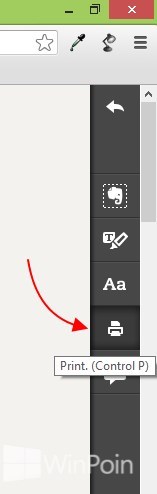
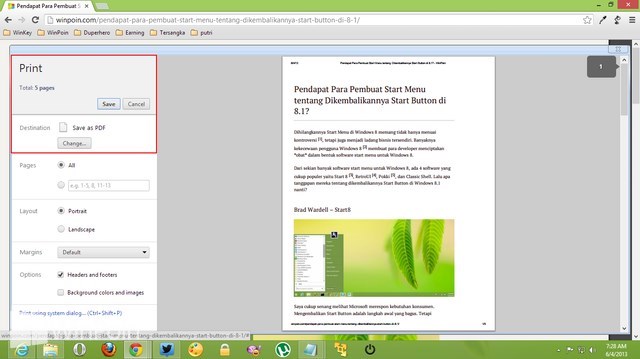
Setelah itu kamu tinggal mengubahnnya menjadi file Word. Jika kamu pengguna Office 2013, maka kamu tinggal klik kanan file PDF dan Open with Word. Office 2013 akan otomatis mengconvertnya menjadi dokumen Word.
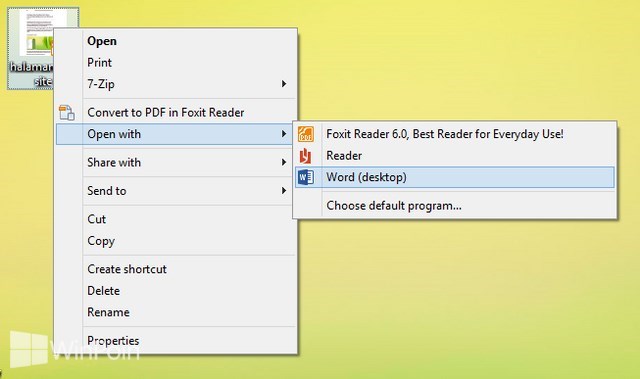
Namun jika Office kamu versi sebelumnya, kamu perlu mengconvertnya terlebih dahulu menggunakan software PDF to Word Converter
Hasilnya, teks dan gambar di website akan tercopy semua ke Microsoft Word.
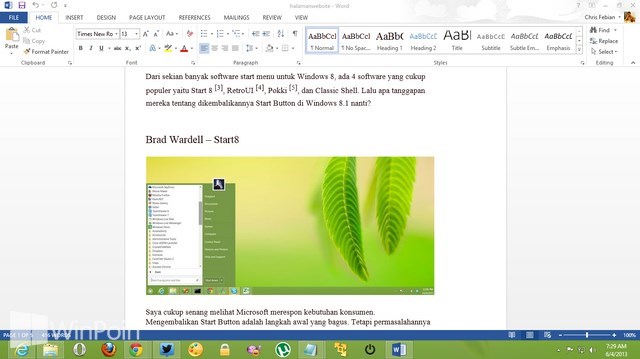
sumber : http://winpoin.com/cara-copy-halaman-web-ke-microsoft-word-tanpa-masalah/
Label: seputar microsoft office

0 Ulasan:
Catat Ulasan
Langgan Catat Ulasan [Atom]
<< Laman utama