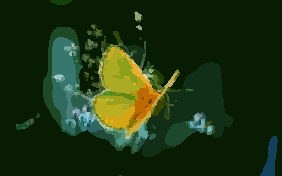Kali ini gue akan mencoba berkreasi membuat logo Gramedia melalui
FreeHand MX. Walaupun Freehand sudah jarang dipakai sekarang, namun menurut gue masih sangat bermanfaat.
Ok, tanpa basa basi kita langsung ke TKP !Step pertama adalah baca bismillah, sediakan kopi, makanan dan minuman ringan serta cemilan. Hahaha...
1. Pertama dan yang paling utama adalah membuka aplikasi freehand serta membuat dokumen baru. Udah pada ngerti kan caranya? Gue kasih screenshoot dah sedikit.

2. Abis ntu, loe coba bikin Lembar kerja lo pake mode Landscape. Gak susah-susah amat kok, kalau udah pasti tampilannya kayak begini :

3. Abis gitu kita akan coba bikin buletan, loe liat tumpukan tool yang ada di sebelah kiri. Gue gak akan jelasin satu-persatu, karena gak bakalan kelar ! hehehe

4. Udah di kilik kan ? Kalau udah gak usah make banyak nanya, langsung bikin lingkaran aja. Masalah ukuran tergantung loe pada. Pada intinya terserah.

Nah begitulah Screenshootnya, abis begono kita akan coba bikin kotak ramping di tengah kotak. Pastinya dua sisi, gak ngerti yah ? saya juga sama… Tapi kan biar loe semua pada penasaran. Biar ilmunya pada dapet semua langsung aja gue kasih tau caranya :

Nah, kamsud (maksud) gue kaya begini, kita menggunakan rectangle tool. Maklum lah, kemampuan menulis gue masih pas-pasan. Jadi loe coba traslate sedikit wokeh ! Oh iya, masalah bikin kotak toolnya ada di sebelah kanan elipse tool. Kalau masih gak tahu kebangetan !!!! hahaha
Itu masih beloman kelar broo, masih satu kotak soalnya. Kita akan coba puter tanpa harus pusing-pusing make cara manual. Tapi jangan lupa, loe kudu teken dulu tuh object kotak. Tinggal liat gambar aja broo :

Next Step, semuanya coba lo drag atau dengan kata lain (ctrl+A). Kita akan membuat semua object pindah ke tengah dari halaman / lembar kerja.

Jangan lupa loe centangin bacaan “align to page” serta lo kudu klik supaya objek bisa jadi di tengah. Abis gitu lo kilik Align aja dah. Kalau masih kurang ngerti, loe liat gambar di bawah ini aja ok. Emang sedikit agak ribet, namun sangat bermanfaat.
5. Gak susah-susah amat kan ?
Langsung aja kita gabungin. Ikuti step-step yang gue lakukan :
Loe pilih modify pada toolbar bagian atas Tepatnya kaya begini :
modify > combine > devide
Fungsi dari toolbar diatas adalah untuk menggabungkan object. Gak ada perubahan yah kayaknya ?
Yakin loe semua…. Coba cek lagi ! Emang pada dasarnya gak ada perubahan, tapi coba lebih diperhatikan bagian berikut ini. “
Check This Out”…….
Ngartos ora ? Loe apus aja bagian-bagian kotaknya, tapi sisain bagian lingkarannya. Ampe akhirnya jadi kaya begini broo :

Belom kelar ini kawan. Coba lo kilik objectnya trus kilik
modify > Split. Tujuannya untuk memecah object yang telah di gabungkan atau di combine. Udah gitu lo coba kilik bagian kanan atas, terus lo pilih
transform
Lo isi 180 derajat, biar tuh object muter. Abis begono kita akan merubah lengungan menjadi garis lurus. Masih di object yg tadi loch !

Inget jangan lupa teken tombol shift. Dua sisi ok bro, ini kan baru satu, yag satu lagi gak jauh beda. Tinggal
tarik + shift doank kok.Sampe sini udah gampang tinggal pewarnaan doank.
JENG JENG…Logo Gramedia Broo yang gue coba buat ! hehehe
6. Masalah pewarnaan, tinggal lo pilih toolbar
“mixer”, lo coba bereksperimen dah. Lo coba oplosan warna CMYK satu-satu lama-lama juga ngerti.
LIKES ME BROO…. Intermezzo sedikit, Freehand masih menggunakan warna CMYK, tidak seperti aplikaso grafis lainnya yang sudah bias menggunakan warna RGB.

Itu tadi sedikit bagaimana jika loe ingin memberi warna ke dalam sebua object.
Wah, gak kerasa yah…. Udah kelar aja, ini screenshoot Logo Gramedia yang gue kerjain :

Logo Gramedia
Oh iye, jangan lupa loe ilangin garisnya yah. Loe bikin
“none” aja biar gak nampang tuh garis item !!! hihihi
Sampai sini dulu dah, lain kali gue bikin tutorial yang lebih maknyus nyus nyus…
sumber : http://www.ilmugrafis.com
Label: Freehand


























 kemudian buat objek elips dan beri warna merah. kemudian buat objek elips lagi tapi ukurannya lebih kecil dengan warna putih dan letakan ditengah elips merah.
kemudian buat objek elips dan beri warna merah. kemudian buat objek elips lagi tapi ukurannya lebih kecil dengan warna putih dan letakan ditengah elips merah.
 dengan cara klik di Garis atas dan bawah lingkaran. Setelah menjadi dua bagian, beri warna merah untuk sebelah kiri dan putih untuk kanan.
dengan cara klik di Garis atas dan bawah lingkaran. Setelah menjadi dua bagian, beri warna merah untuk sebelah kiri dan putih untuk kanan.
 atur dengan columns=6 dan rows=1
atur dengan columns=6 dan rows=1  pastikan snap to object sudah di centang (View-Snap To Object).
pastikan snap to object sudah di centang (View-Snap To Object). 




 kita buat dua objek persegi panjang seperti gambar di bawah dan letakan di atas objek setengah lingkaran putih.
kita buat dua objek persegi panjang seperti gambar di bawah dan letakan di atas objek setengah lingkaran putih. 

 dan beri warna merah. Delete hasil weld-nya.
dan beri warna merah. Delete hasil weld-nya.
 klik di kanan dan kiri (untuk mengakhiri tekan ESC),
klik di kanan dan kiri (untuk mengakhiri tekan ESC),  klik satu kali pada garis kemudian pilih Convert Line To Curve
klik satu kali pada garis kemudian pilih Convert Line To Curve