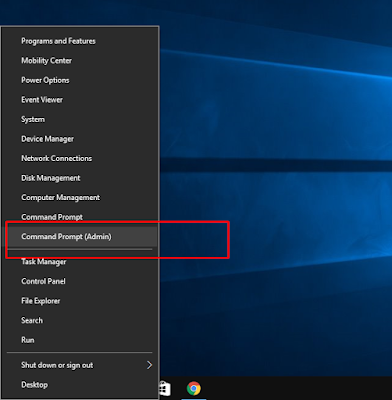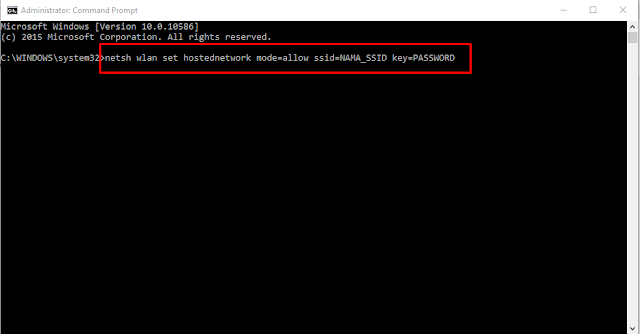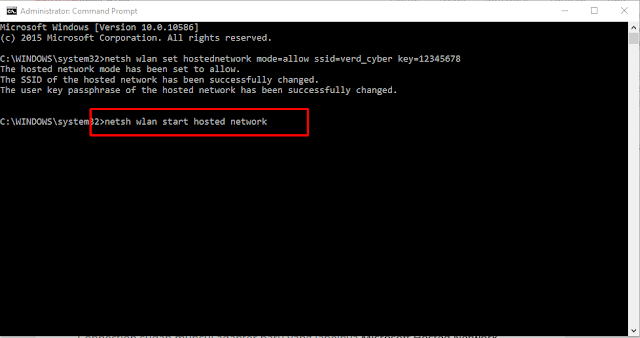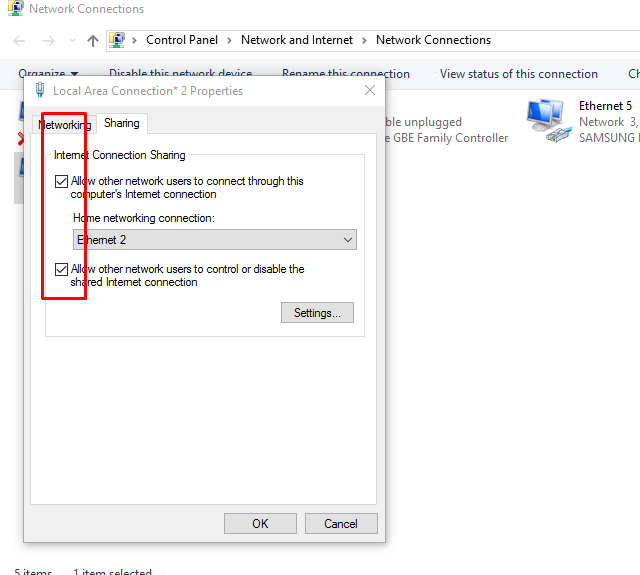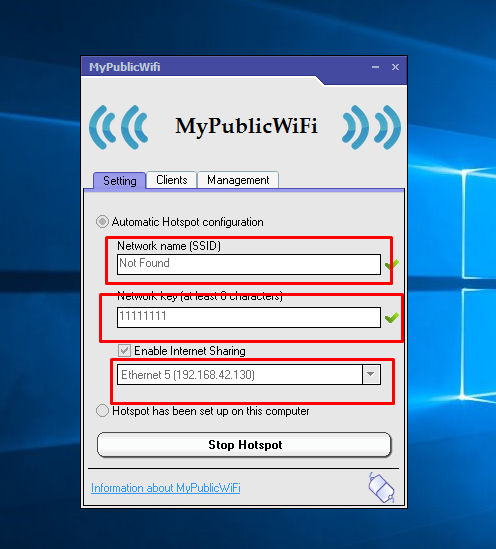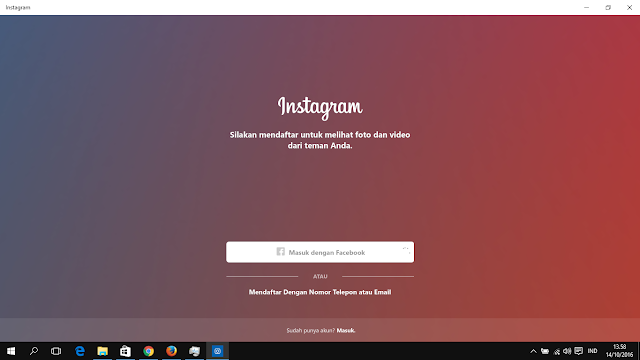Mengunci Folder Dengan Notepad (Tanpa Software)
Setiap orang pasti memiliki data rahasia di komputernya masing-masing. Agar tidak bisa dilihat oleh orang lain, data tersebut harus disembunyikan seaman mungkin. Saya punya cara terbaik untuk melakukan semua itu dan dijamin aman dan tidak ribet. Tidak perlu basa-basi, langsung saja ke TKP. Ikuti langkah-langkah ini:
- Buka notepad. Caranya, klik Start>All Programs > Accessories > Notepad. Atau Start > Run dan ketikkan ‘Notepad’ tanpa tanda kutip.
- Copy kode dibawah ini lalu paste-kan ke notepad. cls@ECHO OFFtitle Folder Lockerif EXIST “Control Panel.{21EC2020-3AEA-1069-A2DD-08002B30309D}” goto UNLOCKif NOT EXIST Locker goto MDLOCKER:CONFIRMecho Are you sure you want to Lock the folder(Y/N)set/p “cho=>”if %cho%==Y goto LOCKif %cho%==y goto LOCKif %cho%==n goto ENDif %cho%==N goto ENDecho Invalid choice.goto CONFIRM:LOCKren Locker “Control Panel.{21EC2020-3AEA-1069-A2DD-08002B30309D}”attrib +h +s “Control Panel.{21EC2020-3AEA-1069-A2DD-08002B30309D}”echo Folder lockedgoto End:UNLOCKecho Enter password to Unlock folderset/p “pass=>”if NOT %pass%==PASSWORD ANDA goto FAILattrib -h -s “Control Panel.{21EC2020-3AEA-1069-A2DD-08002B30309D}”ren “Control Panel.{21EC2020-3AEA-1069-A2DD-08002B30309D}” Lockerecho Folder Unlocked successfullygoto End:FAILecho Invalid passwordgoto end:MDLOCKERmd Lockerecho Locker created successfullygoto End
- Ganti tulisan PASSWORD ANDAdi atas dengan password pilihan anda.
- Beri nama dengan ekstensi akhir ‘.bat’ tanpa tanda petik. Contohnya anda memberi nama ‘Rahasia’, maka tulislah ‘Rahasia.bat’ tanpa tanda petik.
- Simpan di direktori yang anda pilih, misalnya E.
- Sekarang anda menuju ke diretori tempat data yang anda beri nama ‘Rahasia’ itu disimpan.
- Double klik pada data itu, maka akan muncul sebuah folder dengan nama ‘Locker’. Jangan memberi nama ulang folder ini.
- Silakan masukkan data-data rahasia anda ke ‘Locker’.
- Jika selesai, double klik lagi dan akan muncul pertanyaan ‘are you sure you want to lock the folder (Y/N)’. Ketik ‘y’ dan tekan enter.
- Perhatikan, folder ‘Locker ‘ sudah tidak nampak karena disembunyikan bersama data-data rahasia anda.
- Untuk membukanya kembali, double klik pada data ‘Rahasia’ tadi. Lalu akan muncul dialog box untuk memasukkan password anda. Masukkan password dan tekan enter. Sekarang, folder ‘Locker’ terlihat kembali.
sumber : https://masarulnasgor.wordpress.com/2012/02/06/mengunci-folder-dengan-notepad-tanpa-software/
Label: trik komputer
 1. Kecepatan
1. Kecepatan