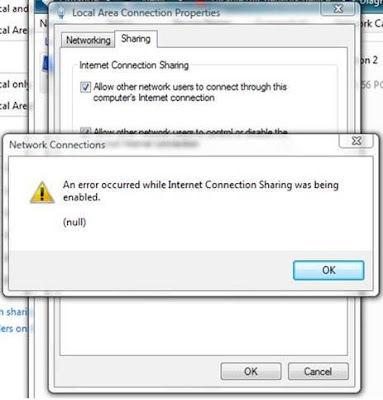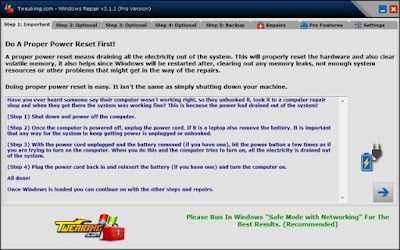Anda seorang pemalas produktif dengan banyak program di komputer? Disisi lain Anda enggan untuk menambahkan
shortcut ekstra untuk segala aplikasi pada dekstop Anda? Mungkin menambahkan
shortcut lewat klik kanan akan memberikan sebuah solusi untuk memberikan sedikit ruang pada desktop Anda. Tidak harus menjadi seorang ekspert dalam programming untuk melakukannya, hanya beberapa langkah sederhana dan tampilan desktop yang rapi akan Anda dapatkan dengan mudah.
Secara lengkap cara untuk melakukannya telah kami tuliskan pada Artikel kali ini, baik untuk Anda pengguna Windows 7 atau pun Windows seri terbaru. Tentunya hanya dengan sedikit merubah registry dari sistem operasi Windows Anda. Berikut adalah langkah Untuk melakukannya, awali melakukan akses pada
Registry Editor (regedit.exe) yang telah terinstall secara default pada sistem operasi Windows. Penulis kali ini menggunakan kombinasi tombol Windows + R, lalu ketikan “regedit”. Anda bisa menggunakan cara lain untuk mengaksesnya. Akses direktori
1 | HKEY_CLASSES_ROOT\Directory\Background\shell
|
Sampai langkah ini, window akan muncul pada desktop Anda, mulailah untuk menambahkan folder baru di dalam direktori tersebut. Tujuan utama dari penambahan folder ini adalah membuat menu baru. Caranya klik kanan pada folder
shell, pilih
New >
key.
Keterangan
- Name : Merupakan nama dari shell milik Anda
- Type : Berisikan tipe dari jenis value yang ada, apakah berupa string(huruf) atau integer(Angka) untu lebih jelasnya Anda dapat melihat pada laman developer Windows
- Data : Merupakan path aplikasi atau perintah (Syntax command line) ketika dijalankan
Berikan nama sesuai dengan keinginan Anda, Nantinya nama ini akan bersesuaian dengan nama menu yang dimunculkan saat Anda melakukan klik kanan pada desktop. Misalkan saja Penulis memberikan nama Steam, untuk aplikasi Steam.
Langkah selanjutnya adalah menambahkan aksi untuk menjalankan aplikasi tersebut. Klik kanan pada folder yang baru saja Anda buat, pilih
New >
Key. Berikan nama folder tersebut “
command“, dengan huruf kecil. Hal ini menyesuaikan pada penyusunan dari sistem operasi windows. Isikan pada “value data” direktori tempat aplikasi tersebut terinstall, misalnya saja Aplikasi steam milik penulis ada pada direktori “C:\Program Files (x86)\Steam\Steam.exe”
Sama halnya dengan keterangan sebelumnya untuk
value data, yaitu untuk pemanggilan aksi atau penempatan direktori. Jika Anda menggunakan system untuk dipanggil, Anda bisa menempatkan
syntax command prompt untuk ditempatkan pada kolom
value data.
Catatan : Untuk lebih mudah menemukan path (Link direktori aplikasi) milik Anda, gunakan shift + Klik kanan. Pilih “Copy as path”, hal ini lebih praktis Anda gunakan pada sistem operasi Windows.
Sampai disini, Anda akan melihat tampilan yang berbeda pada klik kanan pada
wallpaper desktop Anda. Perbedaaan ini tidak mengharuskan Anda untuk melakukan
restart sebelumnya terhadap komputer. Jika Anda hendak menambahkan aplikasi lainnya Anda hanya tinggal mengulangi langkah ini sesuai kebutuhan.
Melakukan pengubahan registry pada Windows merupakan salah satu hal yang berbahaya jika tanpa pengetahuan, karena secara otomatis akan berpengaruh terhadap kelangsungan dari sistem operasi itu sendiri. Namun terkadang seseorang tidak pernah akan berhasil mendapatkan yang dia inginkan tanpa harus mencoba dan mengambil resiko terhadap hal tersebut. Selamat mencoba!
sumber : http://bisakomputer.com/menambahkan-shorcut-aplikasi-pada-menu-klik-kanan-windows/
Label: trik komputer